3 Revit Family Mods to get AutoCAD Experts Even More Comfortable In BIM
- Dan Edleson

- Dec 4, 2018
- 3 min read
Updated: Jan 29, 2020

In the previous post, we covered three easy hacks you can incorporate into your working environment to start making Revit drawings look like the ones you have long printed from AutoCAD. Here I’m going to explain three more advanced features that should be undertaken by the Revit expert in your office (or by an outside consultant if necessary). These tips will benefit all users but having them implemented by beginners could do more harm than good. We recommend whoever does them is well-versed in Revit families. But again, once they are set up, they will make life easier for everyone.
1. Custom Annotation Families
If a firm has been working in AutoCAD for several decades, their elevation markers, sections, dimension text and other annotations are probably different than out of the box Revit Annotation Families. Out of the box Annotation Families are a great base for starting to craft your new (old) office standards. For example to get started on your new Elevation Markers start by saving an out of the box family with a standardized name such as “OFFICE_ElevationMarker” to differentiate it and create a new file. In Revit, you can edit the Elevation Markers to match whatever styles and texts your firm has used in AutoCAD. One reason it is so crucial to have an expert on Revit Families take on the task is that a single Elevation Marker is actually made up of two “nested” Families. You will need to go into the nested Family and edit it, then reload it into the Family it was nested in. At the root of these Families however are simple Revit annotation tools such as Lines and Filled Regions.

2. Customizing 3D Families in Plan
Sometimes the issue with an out of the box 3D Family is the way it appears in plan. Doors are a great example of this. Door swings are not physical model elements, but rather Annotation Lines (in the Family editor they are called Symbolic Lines) built into the Family. Often firms like to add Annotation Lines to show the ADA required clearances of all doors. Even though Annotation Lines are 2D and not physical elements, in Families they are often still driven by parameters. Let’s say your door is 36” and someone makes a new Type that is 42”; if you have changed the swing lines without locking them to the parameters you will have a very awkward door swing in your project, or worse the Family will break. There’s a lot of information out there on Family creation for beginners, but this is tricky stuff that will affect all projects in the office going forward and is again something that someone confident in their Revit Family creation abilities should do.

3. Graphic Overrides in View Templates
In an another post I talked about View Templates and how they can be used for coordination. While there may be specific Families such as doors where it makes sense to edit Symbolic Lines, there are entire categories of Families, such as walls and floors, which you will not be able to edit in a Family .rfa file. The best way to customize how these Families show up in Revit views is creating line thicknesses, weights and depth to correlate with what you used to show in AutoCAD. Of the three strategies in this post, this probably is the safest and most wide ranging one. Because you are just editing View Parameters and not Families, there is much less risk about serious damage to the model.
In a View Template, which is simply a locked version of Visibility Graphics that can be applied to multiple views, you can go in and customize the line weight for every single 3D Family. For example, if you want all the Wall Families to show up with a very thick line weight, you can override it in the View Template. If you want to get even deeper, like for instance making your exterior walls show up with a different line weight than your interior walls, you can begin creating View Filters that will override line weights for specific Wall Types. I also find a nice place to start with Graphic Overrides is simply experimenting with the Halftone check box, which can grey out elements –say furniture—so it makes the permanent elements such as walls more pronounced.

These tips are more advanced, but they can help your firm significantly customize the aesthetic of your Revit drawings to resemble the ones you have long produced in AutoCAD. Developing a consistent workflow and standardizing things like Families and View Templates not only improves your efficiency while working in Revit, it creates a more familiar and enjoyable environment for all the reluctant AutoCAD experts in your office.
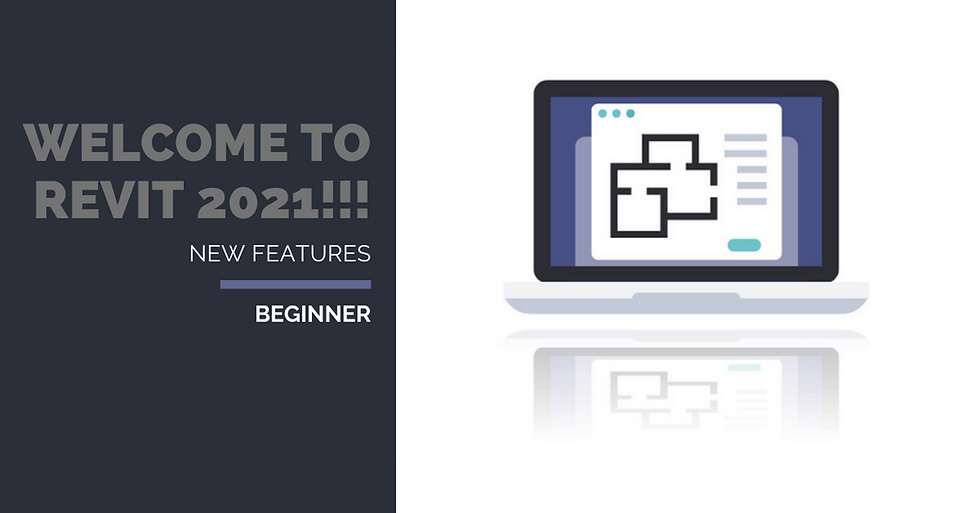
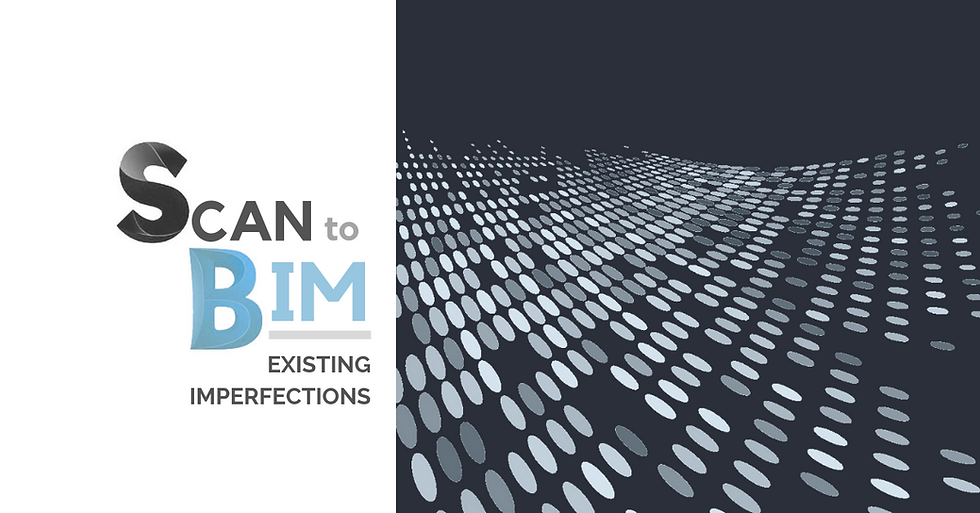
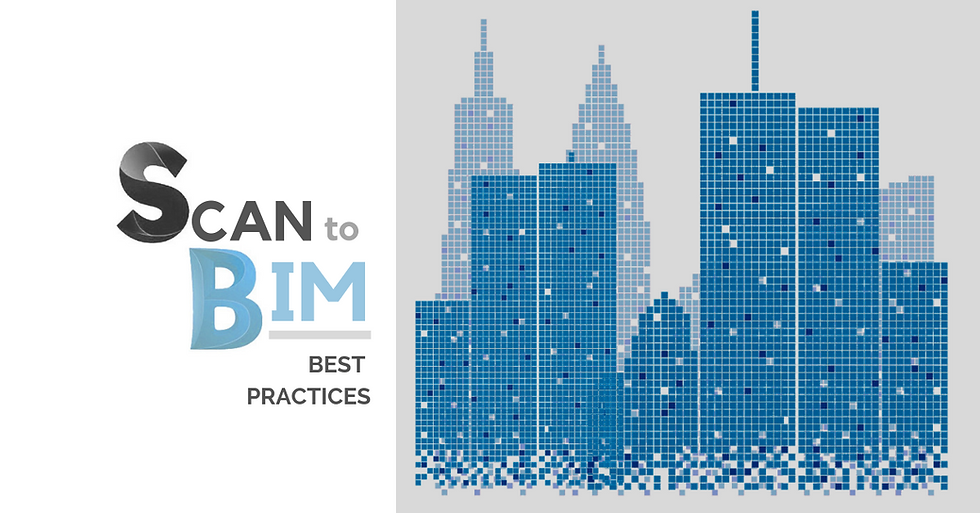
Comments